로지텍 MX Master 3s for mac 구매후기, 윈도우 연결방법, 버튼설정,
- 리뷰/리뷰
- 2024. 5. 11.
로지텍 MX Master 3s for mac 블루투스 마우스 구매후기입니다. 맥용 마우스이지만 로지볼트로 윈도우에 연결하여 사용가능합니다. logi Option+ 프로그램으로 마우스 버튼의 설정을 프로그램마다 다르게 할 수 있습니다. 사이즈가 크고 무거운 편이라 손이 작거나 일을 많이 해 손목이 아픈 경우는 추천하지 않습니다.
로지텍 MX Master 3s for mac
MX Mster 3s를 구입하지 않고 for mac을 구입한 이유는 아이패드와 맥북을 사용 중이기도 하지만 이마트에서 for mac을 3만 원 할인하고 있어서 10만 9천 원에 구입하였습니다.
차이점은 맥용 마우스에는 블루투스 동글인 로지볼트가 없습니다.하지만 집에서 사용중인 버티컬 마우스의 로지볼트에 연결할 수 있습니다. 로지볼트가 없다면 블루투스 동글로 윈도우 데스크톱에 연결할 수 있습니다.
같이 들어있는 케이블은 충전용 케이블인것 같네요. 마우스의 앞부분에 꼽을 수 있습니다. 충전은 기본으로 50% 되어있습니다.


MX Master 3s 마우스가 업무용으로 최적화된 마우스라고 합니다. 일반 마우스에 없는 부분이 좌우스크롤과 제스처입니다. 좌우 스크롤은 엑셀을 사용할 때 편리합니다.
마우스 엄지손가락 부분아래에 톡튀어나온 제스처의 기능은 생소하네요. 이 기능도 따로 설정이 가능하니 익숙해지면 편리하게 사용할 것 같습니다.
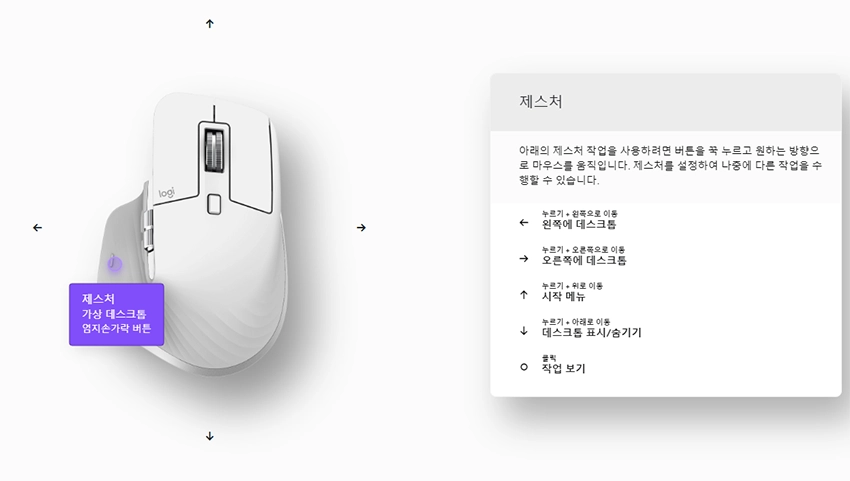
저는 손이 큰 편이 아니라 아주 작은 휴대용 마우스들을 썼을 때 손이 편하긴 한데 이 마우스는 크고 무거운 편입니다. 오래 잘 사용할 수 있을지 모르겠네요.
손이 작거나 보통인 여성분들에게는 다소 클 수 있습니다. 검지손가락을 클릭하는 부분이 휠 뒤쪽 옆 부분에 위치하게 됩니다. 그래도 클릭하는 데는 큰 불편함은 없습니다.


버티컬마우스와 일반마우스의 중간쯤 되는 기울기를 가지고 있습니다. 마우스를 잡아보면 손이 45도 정도로 기울어져 있습니다. 그래서 일을 오래 했을 경우 손목이나 새끼손가락이 아픈 느낌이 줄어들 것 같습니다.
MX Master 3s for Mac 마우스의 옆면에는 스크롤과 버튼들은 Logi Option+ 프로그램을 통해 설정이 가능하고 사용하는 프로그램별로 설정을 할 수 있습니다.

MX Master 3s for mac 연결 방법
맥북이나 아이패드에 연결할 때는 블루투스에 연결하면 됩니다.
윈도우 데스크톱에 연결 시 Logi Option+ 프로그램을 다운로드하여 실행합니다.
맥버전 마우스는 로지볼트가 따로 없기 때문에 기존에 사용 중인 로지텍 리프트 마우스의 로지볼트에 연결하거나 블루투스 동글을 구입 하여 블루투스로 연결할 수 있습니다.
장치추가를 클릭합니다.

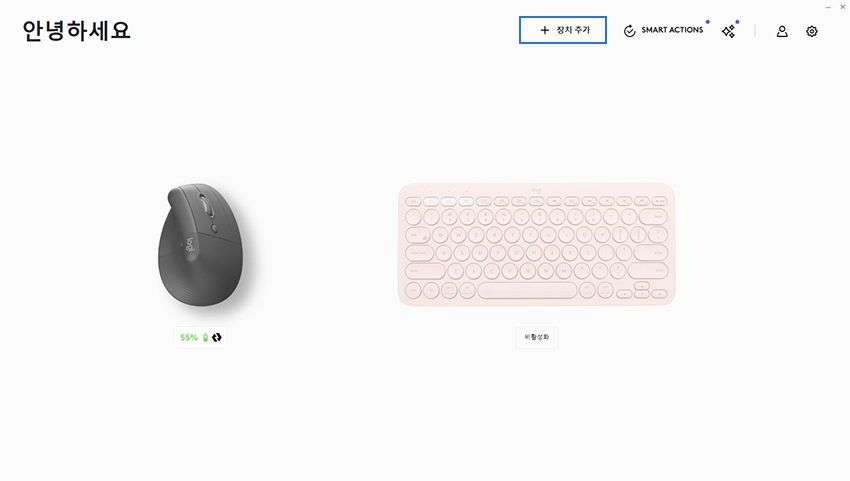
연결 유형 선택에서 로지볼트 수신기 또는 블루투스를 선택합니다. 저는 로지볼트와 블루투스 동글 모두 있어서 연결해 보았는데 블루투스는 연결이 잘 안 되고 로지볼트에 연결이 빠르게 되어 로지볼트에 연결하였습니다.
로지볼트 수신기를 클릭한후 마우스의 뒷면 아래에 동그란 버튼을 길게 눌러주면 페어링이 됩니다.
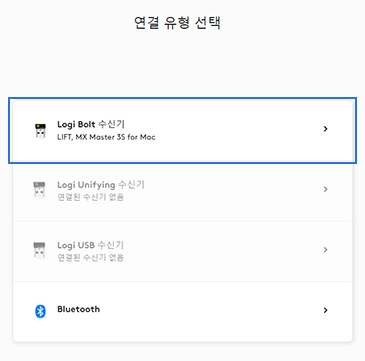
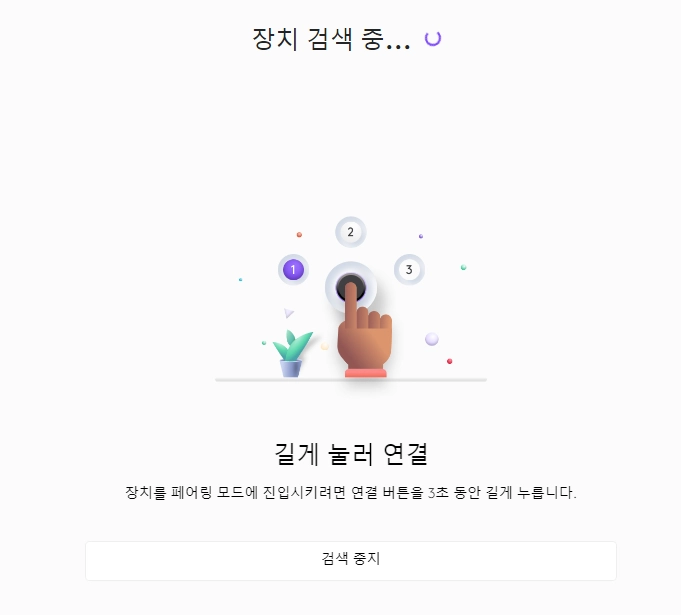
장치인증에서 왼쪽클릭 오른쪽클릭을 하라는 대로 하면 장치 연결이 끝납니다.
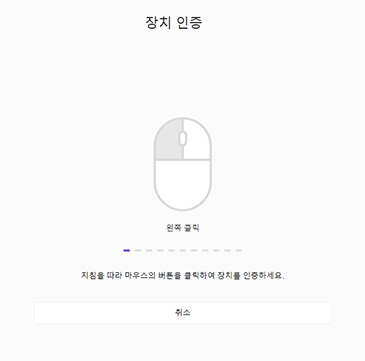
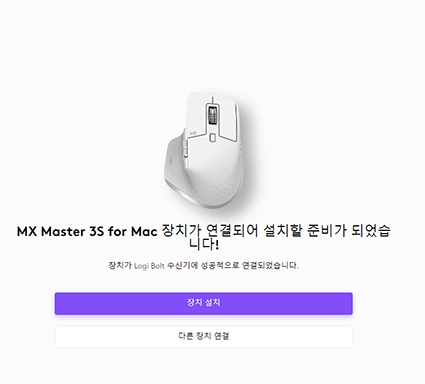
로지텍 마우스 버튼 설정
logi Option+ 에서 사용 중인 마우스를 클릭하면 아래와 같이 버튼 설정을 할 수 있습니다. 프로그램별로 버튼 설정을 다르게 할 수 있고 프로그램의 단축키로 설정할 수도 있습니다.
저는 포토샵에서 스크린캡처와 crop 단축키, stroke 단축키를 설정하였습니다. 본인에게 맞는 단축키를 설정해 보세요.
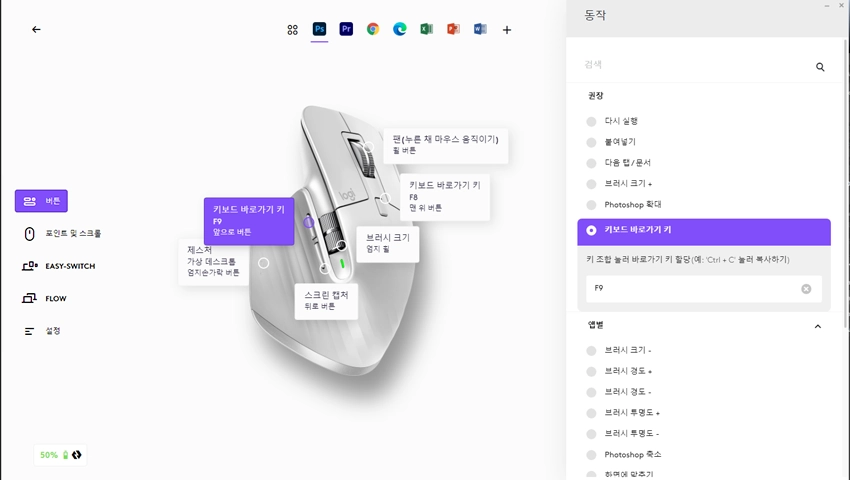
Flow 설정 방법
Flow라는 기능이 있는데 여러 대의 컴퓨터를 사용하는 경우 마우스 뒷면의 페어링을 바꿔줄 필요 없이 화면의 끝으로 마우스를 이동하면 다른 컴퓨터로 마우스가 넘어가는 기능입니다.
저는 윈도우 데스크탑과 맥북을 연결하였는데 바로 넘어가네요. 맥북과 아이패드도 마우스가 넘어가게 설정되어 있어서 인지 아이패드에도 자동으로 넘어갑니다.
하지만 저는 이 기능이 크게 필요하진 않아서 연결을 끊어두었습니다.
Flow 설정방법은 두 컴퓨터 모두 Logi Option+를 설치하고 Flow를 누르면 자동으로 연결이 됩니다.
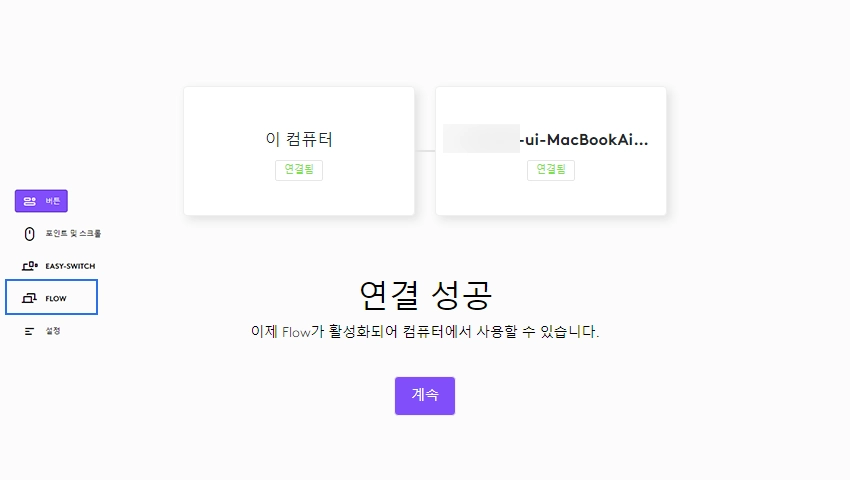
로지텍 Logi Option+ 실행 오류 (Backend connection problem)
로지텍 Logi Option+ 실행했을 때 backen connection problem - click here to launch bachend 문구가 나오고 무한로딩 중일 때 해결방법입니다. 로지텍 리프트 마우스와 K380 키보드를 사용 중이고 마우스의 동작을
alldaytoday.tistory.com
로지텍 마우스 버튼 동작 설정 변경 방법 (스크린캡처)
로지텍 마우스 버튼 동작 설정 변경 방법입니다. 로지텍 리프트 마우스를 사용 중입니다. 저는 로지텍 마우스의 왼쪽에 있는 두 개 버튼을 사용하지 않아서 스크린캡처와 붙여 넣기로 바꾸려고
alldaytoday.tistory.com