PDF 편집·병합·도장찍기·JPG 변환 방법 ezPDF
일을 하다 보면 가장 많이 사용하는 프로그램 중 하나인 ezPDF입니다. PDF 문서들을 메일로 보내는 경우가 많기 때문에 따로따로 스캔해 둔 파일을 PDF 파일로 병합하거나 받은 PDF 파일의 글자를 편집할 때도 있고, PDF 파일에 회사 도장을 찍어 보내야 할 때도 있습니다. 그리고 PDF 파일을 JPG 파일로 변환해야 하는 경우도 있는데 이 모든 것이 쉽게 가능한 ezPDF 프로그램을 사용하는 방법을 알아보겠습니다.
ezPDF 사용방법
PDF 글자 편집 방법
PDF 글자를 편집하기 위해서는 파일이 글자를 인식하는지 그림으로 인식하는지 확인해야합니다. 엑셀이나 한글파일에서 pdf 변환을 한 경우는 글자편집이 가능하지만 이미지로 스캔받은 경우는 글자 편집이 불가능합니다.
PDF 글자 편집은 메뉴에서 편집으로 들어가 단어수정 또는 문장수정을 누르면 글자 편집을 할 수 있습니다. 편집할 글자에 클릭하면 문장이 선택되고 글자를 수정할 수 있는 커서가 생깁니다. 수정한 후 저장하시면 됩니다.

PDF 문서 병합 하는 방법
PDF 병합을 클릭합니다. 파일추가를 눌러 병합할 파일을 선택합니다. PDF 외에도 JPG가 섞여있어도 같이 병합이 됩니다. PDF 병합을 누르면 병합이 완료됩니다.
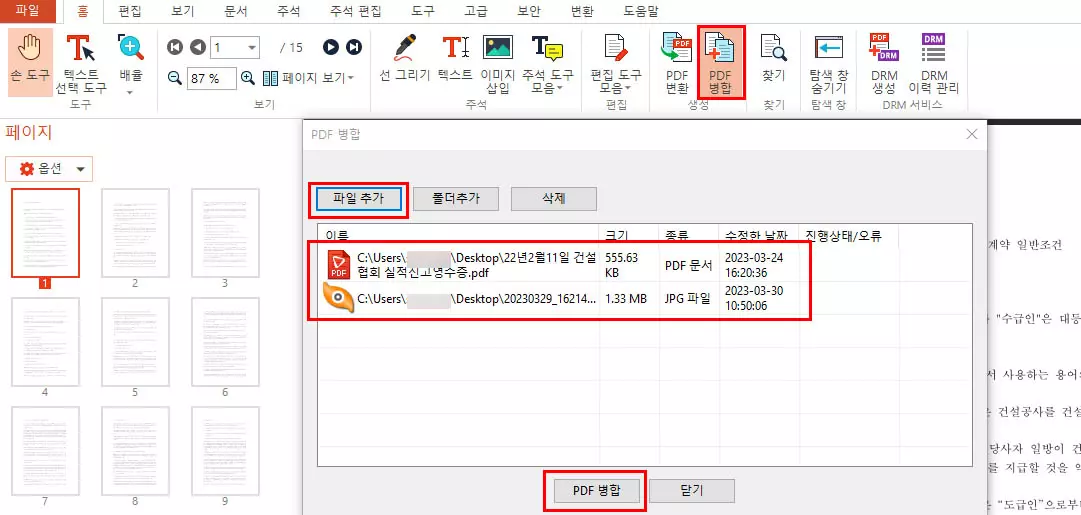
PDF 가져오기·내보내기
PDF 가져오기와 내보내기는 기존에 있던 PDF 파일에 문서를 추가하거나 선택한 문서만 내보내는 방법입니다.
1. 페이지에서 빈 부분을 오른쪽마우스로 클릭하면 페이지 내보내기와 가져오기가 있습니다.
2. 페이지 가져오기를 한 후 가져올 문서를 선택하면 뒷부분에 페이지가 추가됩니다.
3. 내보낼 페이지 두장을 선택 후 페이지 내보내기를 하면 두장의 페이지만 따로 저장할 수 있습니다.
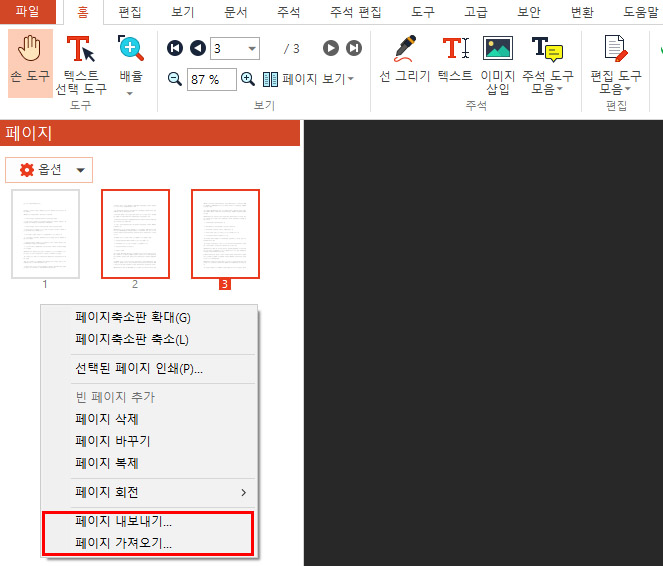
PDF 도장 삽입 방법
도장은 포토샵으로 배경을 제거하고 PNG 파일로 저장해 두었습니다. 도장 삽입은 이미지 삽입버튼을 눌러 도장을 삽입할 영역을 지정해 주면 열기 창이 나옵니다. 만들어둔 도장파일은 선택하면 도장이 나타납니다. 크기조절이나 이동은 도장을 삽입한 후에도 가능합니다.
이렇게 도장을 삽입하는 방법외에 ezPDF 기능으로 전자인장이 있는데 이는 유료기능입니다.
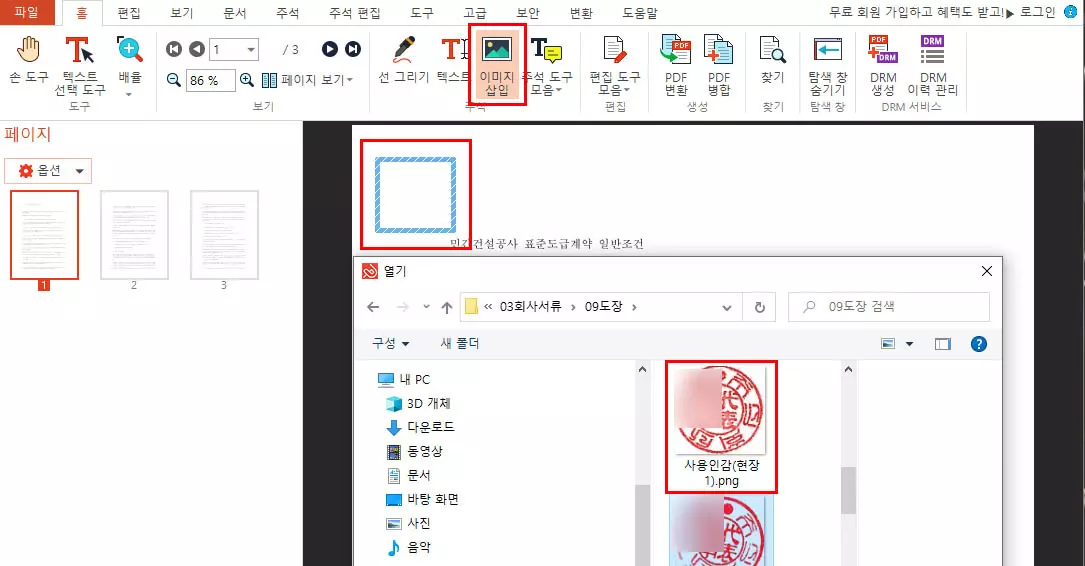
PDF JPG 변환
PDF 변환 중 가장 많이 사용하는 파일이 JPG 파일로 변환하는 것입니다. 메뉴에서 변환으로 들어가면 image로 라는 버튼이 있습니다. 이 버튼을 누르면 JPG 변환이 가능한데요. 이때 나오는 변환 비율이 100% 로 되어있는데 이렇게 변환하면 이미지 사이즈가 너무 작게 나와서 저는 200% 로 변환하고 있습니다.
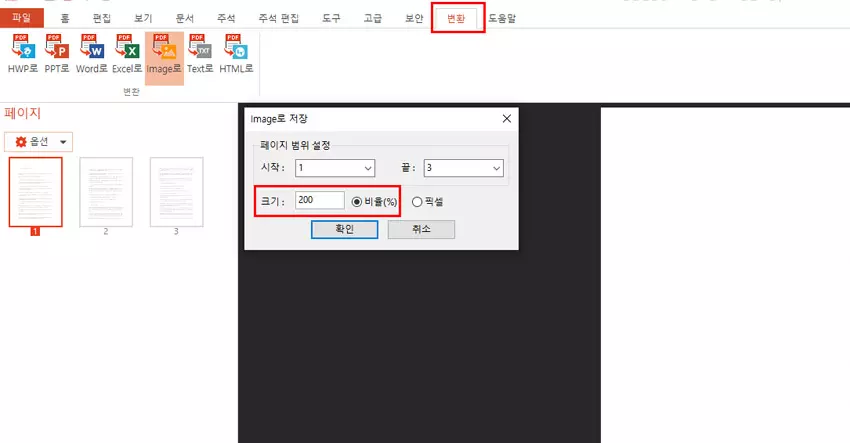
ezPDF 다운로드
아래의 ezPDF를 다운로드합니다. 개인용 버전은 무료이니 개인용 버전을 다운로드하여 사용해 보세요. 개인이나 기업에서 영리목적으로 사용하시는 경우 구매하여야 하지만 무료로 다운받아 이용해보고 구매할수 있습니다.
ezPDF Solution
디지털 업무 환경, PDF 전자문서 선두기업 유니닥스의 ezPDF 솔루션과 함께하세요.
www.ezpdf.co.kr
'업무와 일상' 카테고리의 다른 글
| 나라장터 종합심사신청서 자기평가표 작성 방법 (간이종심제) (0) | 2023.05.26 |
|---|---|
| 공사 착공시 제출 서류 목록, 작성, 발급 방법 (0) | 2023.05.24 |
| 건설공사 낙찰시 적격심사 제출 서류 목록 · 진행순서 (0) | 2023.05.18 |
| 건설입찰 순공사원가 계산 방법 (98% 미만 낙찰 배제) (0) | 2023.05.17 |
| 건설공사 나라장터 투찰금액 계산하는 방법 (1) | 2023.05.08 |




댓글