3dsmax 맵ID로 RGB 채널 따는 방법 Multi Matte Element
3dsmax 맵 ID를 이용해 RGB 채널 따는 방법을 알아보겠습니다. 렌더링시 채널을 같이 걸 수 있는 방법으로 Render Setup 에서 Render Elements를 이용하는 방법입니다. 맵 ID 채널은 한 번에 15개까지 지정할 수 있습니다. 맵 ID가 모자랄 경우 오브젝트가 겹치지 않는 선에서 같은 ID를 부여해 줘도 좋습니다.
Material ID Channel 맵 ID 지정하는 방법
Material Editor 창을 열어줍니다. 단축키는 M입니다. 6가지의 맵을 순서대로 ID를 만들어줍니다. Material ID Channel을 마우스로 꾹 누른 상태에서 1번으로 드레그 한 후 마우스를 때면 지정이 됩니다.
서로 겹치지 않는 선에서 같은 ID를 지정해 줘도 됩니다. 예를 들어 파란색 박스와 하늘색 박스는 겹치지 않기 때문에 재질이 달라도 같은 ID를 지정해도 됩니다.
- 맵선택 - Material ID Channel 맵별로 숫자 다르게 지정
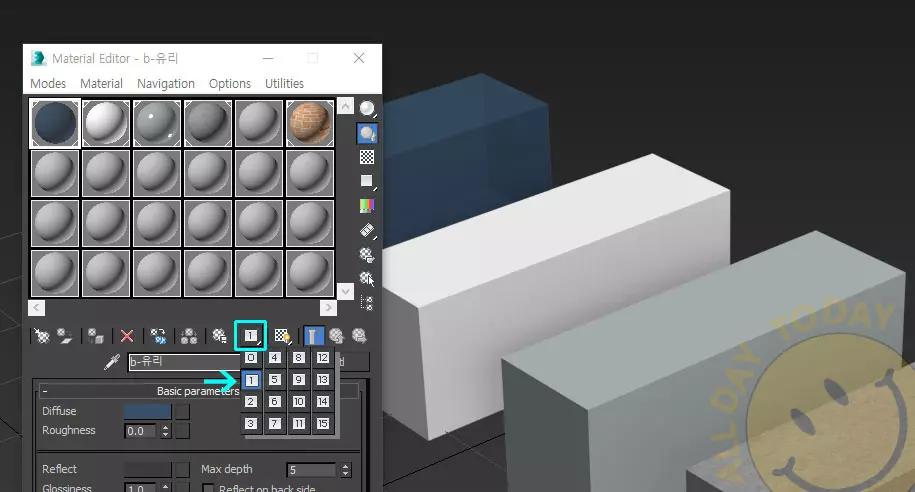
채널 렌더링 셋팅하기 Multi Matte Element
Render Setup 을 열어서 Render Elements 탭을 클릭합니다. Add를 클릭해 Render Elements 목록 중 Multi Matte Element를 더블클릭합니다. 목록에 추가된 Multi Matte Element를 클릭해 스크롤을 아래로 내려줍니다.
- 3dsmax - Render Setup(F10) - Render Elements - ADD - Multi Matte Element 더블클릭

Multi Matte Element를 2개 추가해서 이름을 ch1, ch2로 바꾸어주었습니다. 각각 맵 ID를 3개씩 넣어줄 수 있습니다. Ch1의 RBuf Id, GBuf ID, BBuf ID 3개에 1, 2, 3번을 넣고 Ch2에 4, 5, 6번을 입력합니다.
isMATID를 체크합니다. isMATID를 체크해야 맵아이디로 렌더링이 됩니다.
- Multi Matte Element 추가 - Name 변경(Ch1, Ch2) - RBuf Id, GBuf ID, BBuf ID 맵 ID 숫자지정 - isMATID 체크 - 렌더링
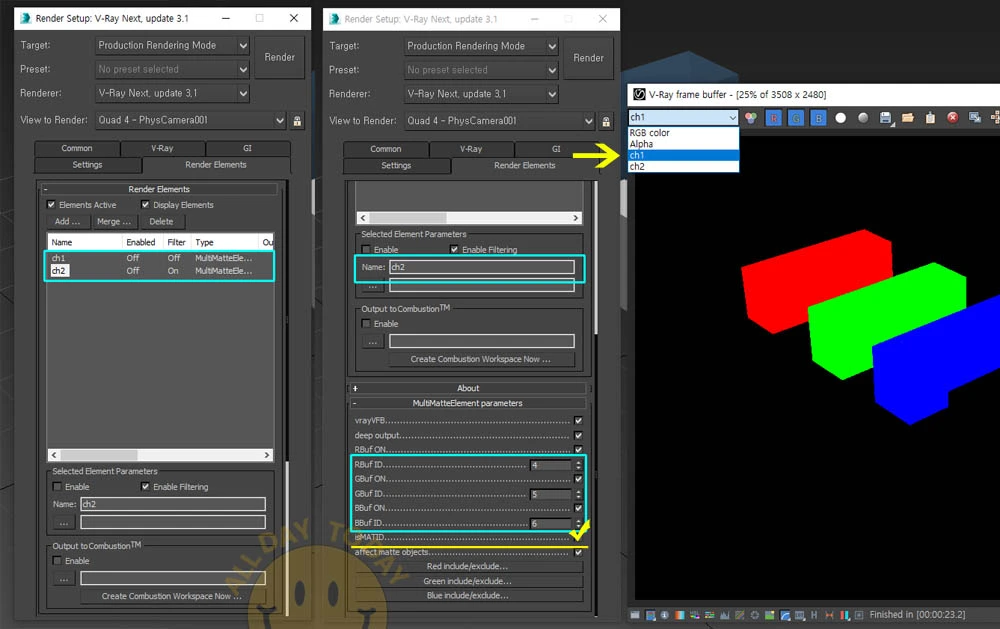
렌더링 하여 tga 확장자로 저장한 다음 포토샵에서 열어줍니다. 레이어 옆의 채널을 클릭하면 RGB 채널로 맵별로 오브젝트가 각각 채널이 떨어져 있는 것을 확인할 수 있습니다. 리터치 할 파일로 옮겨서 사용하실 수 있습니다.
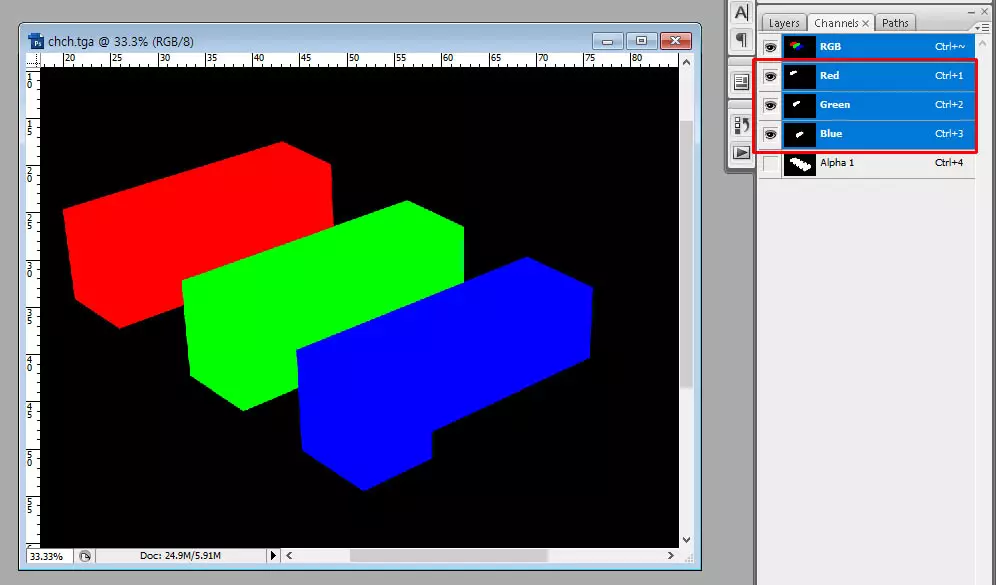
채널 따는 방법은 여러가지가 있습니다. 스크립트를 이용하는 방식도 있고 위와 같이 맵 ID가 아니라 오브젝트 ID를 지정해서 채널을 딸 수도 있습니다. 위의 방법은 렌더링 할 때 채널을 같이 렌더링 할 수 있다는 장점이 있습니다.
'프로그램 > 3dsmax' 카테고리의 다른 글
| 3dsmax 선택한 오브젝트 채널 따는 방법 Render Mask 다운로드 (0) | 2023.05.12 |
|---|---|
| 3dsmax 맥스 오토백 오토세이브 시간 경로 설정 AutoBackup (0) | 2023.05.11 |
| 3dsmax 캐드도면 맥스로 옮기는 방법 3w (0) | 2023.05.03 |
| 3dsmax 그림자 렌더링 방법 2가지 V-Ray properties·Render Elements (0) | 2023.05.02 |
| 3dsmax 건물 음영만 렌더링 하는 방법 mental ray (0) | 2023.04.29 |




댓글