3ds max 맵 안나올때 경로 지정하는 방법 Asset Tracking
3ds max 모델링을 하고 맵 적용도 다 된 파일을 다른 컴퓨터에서 열 때 적용한 맵이 따라오지 않는 경우가 있습니다. 경로가 같다면 문제가 없겠지만 다르다면 다시 지정해 주어야 합니다. 이때 맵 경로나 프록시를 한꺼번에 경로 지정해 줄 때 쓰는 간단한 방법으로 Asset Tracking 을 알아보려고 합니다. 맵경로를 한번에 볼 수 있고 각 폴더별로 어떤 맵이 어느 폴더에 지정되어 있는지에 따라 다시 경로를 잡아줄 수 있어서 보기 편리합니다.
3ds max 맵 경로 지정하는 방법
맵별로 경로가 다른 경우 Full Path 에서 경로를 확인한 다음 경로를 따로 지정해주어야 합니다. 건축CG의 경우 주변 건물이나 인테리어CG의 가구들을 가지고 올 경우 맵이 따라오지 않으면 Asset Tracking 에서 경로를 지정해 주기도 합니다. 회사에서는 보통 맵 폴더를 네트워크에 넣어서 쓰는 편이라 다른 사람의 파일을 열어도 맵이 잘 따라 오지만 가끔 집에 가져가서 일을 해야 할 경우 맵 경로를 다시 잡아주어야 돼서 많이 사용하는 방법입니다.
- 메뉴에서 References - Asset Traking 클릭
- 맵 전체 선택 또는 지정선택 후 오른쪽 마우스 클릭 Set Path 클릭
- Specif Assets Path - 맵 폴더로 경로지정 - Use Path
- Asset Tracking - Status - Ok 나오는지 확인하고 창 닫음
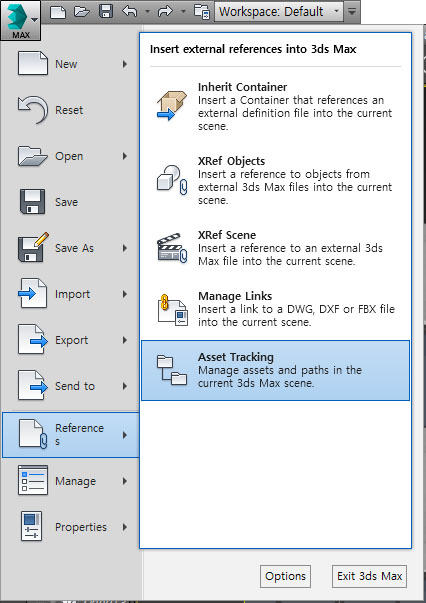
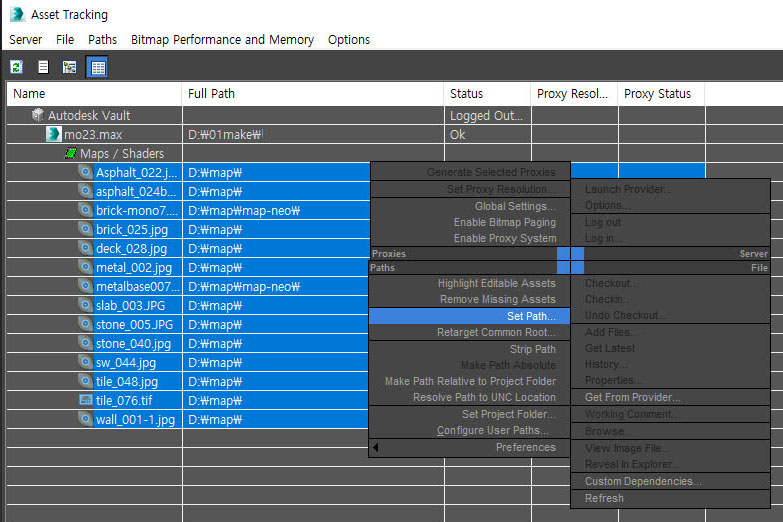
Status 에 Ok 가 떠있어야 맵이 제대로 들어간 것입니다. Full Path 의 맵 경로를 보고 각 폴더별로 나눠져 있는 맵을 선택 해서 지정해주어야 합니다. 저는 대부분의 맵을 하나의 폴더에 넣어두고 쓰기 때문에 맵의 이름만 잘 정해두면 찾기는 쉽습니다. 인터넷에서 받은 모델링 파일이나 에버모션 모델링 파일의 경우 맵 폴더를 따로 쓰고 있어서 이때는 Full Path 의 맵 경로를 보고 따로 지정해줍니다.
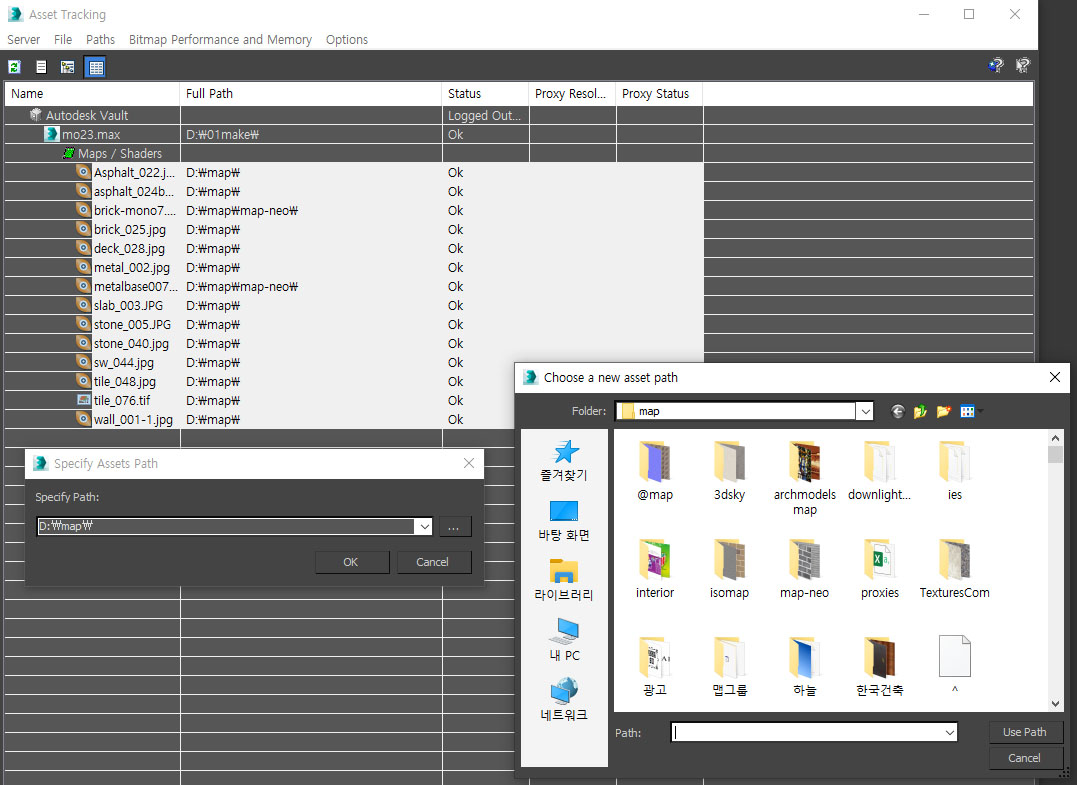
3ds max 맵 안 나올 때 맵 경로 지정해주는 Asset Tracking 에 대해서 알아보았습니다. 자주 사용하는 기능이니 잘 아실 테지만 모르시는 분들도 있겠지요? 가끔 다른 모델링을 가지고 와서 맵 경로를 지정해줄 때 맵 자체가 안 나오는 경우도 있어서 이런 것들을 한 번에 확인할 수도 있고 안 나오는 맵의 경우 다른 맵으로 바꿔주어야 해서 한눈에 보기 편리합니다.
'프로그램 > 3dsmax' 카테고리의 다른 글
| 3ds max 치수 재는 방법 Tape (0) | 2022.10.25 |
|---|---|
| 3ds max 맵 내보내기 Archive 적용된 맵 따로 저장하는 방법 (0) | 2022.10.18 |
| 3ds max 오브젝트 선택시 하이라이트 끄는 방법 (0) | 2022.10.13 |
| 3ds max 오브젝트 복사시 기본값 Instance 에서 Copy로 바꾸는 방법 (0) | 2022.08.06 |
| 3ds max | 도로 차선 쉽게 모델링하는 방법 (0) | 2018.06.29 |




댓글