3ds max 맵 내보내기 Archive 적용된 맵 따로 저장하는 방법
3ds max 저장할 때 모델링에 적용된 맵을 한꺼번에 따로 저장하는 방법이 있습니다. Archive 를 사용하여 내보내기를 하게 되는데 이때 모델링과 맵이 같이 압축파일로 저장이 됩니다. 보통은 맵 폴더를 외장하드에 넣어서 가지고 다니지만 파일로 보내야 할 경우 그 많은 맵을 다 보낼 수 없기 때문에 내가 한 모델링에 적용된 맵만 따로 빼야 하는 경우가 있는데요. 자주 사용하지는 않지만 필요할 때 생각나지 않는 기능일 수 있어서 포스팅을 해봅니다.
3ds max 맵 내보내기
메뉴에서 Save As - Archive 클릭합니다. 맵과 모델링을 저장할 경로를 지정해주고 save 합니다. 이때 파일은 압축파일인 zip 파일로 저장되니 저는 바탕화면에 저장했습니다.
- 메뉴 - Save As - Archive - 저장경로 선택
- cmd.exe 창이 꺼질때까지 기다림
- 저장된 압축파일 풀어서 맵 폴더 확인
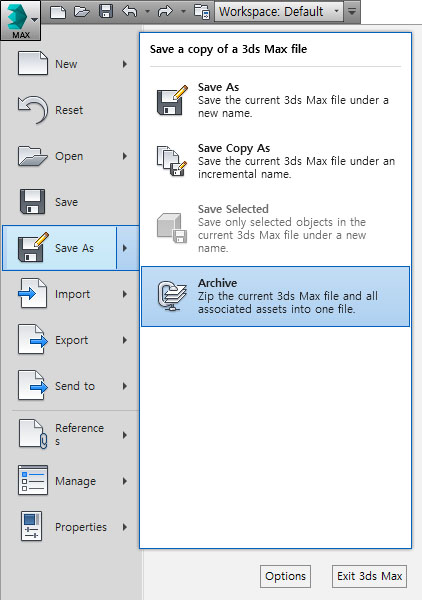
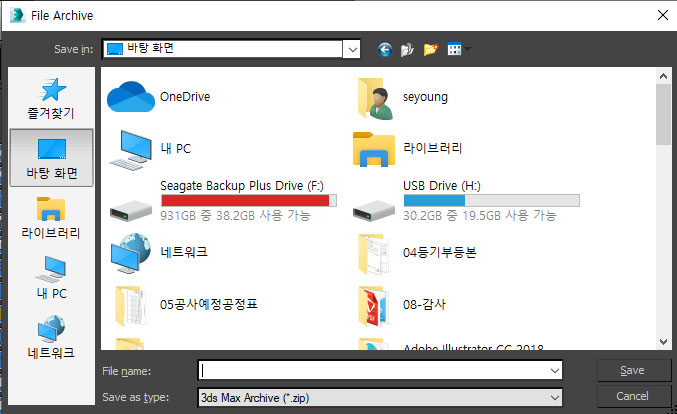
저장 경로를 지정해주고 나면 cmd.exe 까만 창이 나오는데요. 여기서 기다리면 아래쪽으로 글자가 쭉 나오면서 꺼집니다. 맵이 너무 많을 경우 여기서 움직임이 없어서 그냥 꺼버렸습니다. 기다리면 될지도 모르겠으나 못 기다리겠네요. 우린 바쁜 사람들이니까요. 건축CG 의 경우 맵이 많은 편은 아닌데 인테리어 CG의 경우 맵이 많아서 Archive 를 사용해 맵을 저장하긴 버거울 것 같습니다.
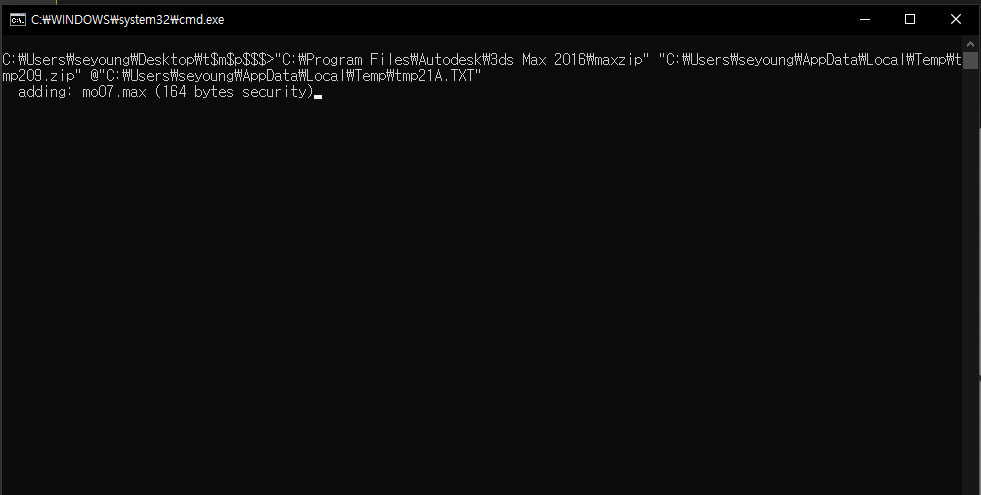
맵이 저장된 압축파일을 열어보았습니다. 모델링이 들어와있고 map 폴더가 들어가 있습니다. 안에 모델링에 적용된 맵이 들어가 있습니다. 압축을 풀어서 사용하거나 메일로 보낼 수 있게 되었네요. 예전엔 폴더에 맵만 내보낼 수 있었던 것 같은데 오랜만에 해보니 맵과 모델링이 압축파일로 들어와서 더 편해진 것 같습니다.
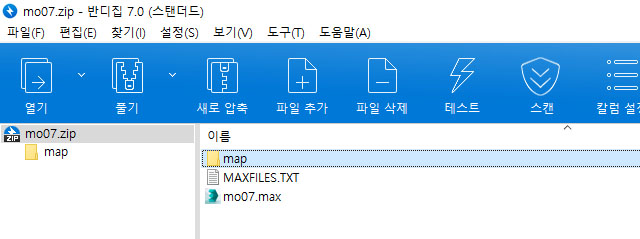
3ds max 모델링과 맵을 Archive 를 이용해 내보내기를 해보았습니다. 저는 주로 건축 CG 를 위주로 해서 맵이 간단하기도 하고 맵 폴더도 간단합니다. 인테리어 CG 는 1년에 두세 번 할까 말 까여서 맵이 많은 경우 인테리어 모델링마다 맵 폴더를 따로 만들어 두었습니다. 외장하드나 USB 용량이 크기도 하고 집에 모델링을 가져가서 일을 해야 하는 일이 잘 없어져서 요즘은 사용하지 않고 있지만 모델링 파일을 달라는 거래처도 있으니 가끔 이용하는 기능입니다.
'프로그램 > 3dsmax' 카테고리의 다른 글
| 3ds max 치수단위설정 Units setup (mm·cm·inch) (0) | 2022.10.27 |
|---|---|
| 3ds max 치수 재는 방법 Tape (0) | 2022.10.25 |
| 3ds max 맵 안나올때 경로 지정하는 방법 Asset Tracking (1) | 2022.10.15 |
| 3ds max 오브젝트 선택시 하이라이트 끄는 방법 (0) | 2022.10.13 |
| 3ds max 오브젝트 복사시 기본값 Instance 에서 Copy로 바꾸는 방법 (0) | 2022.08.06 |




댓글