캐드 화살표 PLine 사용해서 만드는 방법
캐드 화살표 PLine 사용해서 만드는 방법입니다. 캐드 초보이다 보니 화살표 하나에도 헤매게 되는데요 PLine 으로 쉽게 만들 수 있습니다. 예전엔 라인으로 화살표를 그려서 해치 솔리드로 채워 넣고 라인을 지웠는데 PLine 으로 만드는 걸 보고 나니 쉽게 만들 수 있어서 이 방법을 사용 중입니다.
캐드 화살표 PLine 사용해서 만드는 방법
PLine 의 단축키는 PL 입니다. PL 을 입력하고 화살표의 시작 부분을 클릭합니다. 화살표의 두께를 설정하기 위해 Width 의 w 를 입력하고 엔터키를 누릅니다. 이때 시작부분의 두께와 끝부분의 두께를 설정하게 됩니다. 시작부분 100 끝부분 100을 입력하면 두께가 100 인 라인이 생성됩니다. 화살표의 몸통부분과 머리가 맞닫는 부분을 클릭한 다음 머리부분의 두께를 다시 설정하기위해 w 를 입력하고 시작을 200, 끝점을 0 으로 입력하고 화살표 머리끝의 뾰족한 부분을 클릭해줍니다.
설명을 글로 적으니 어렵네요. 아래에 명령어 입력 순서를 적어두었습니다.
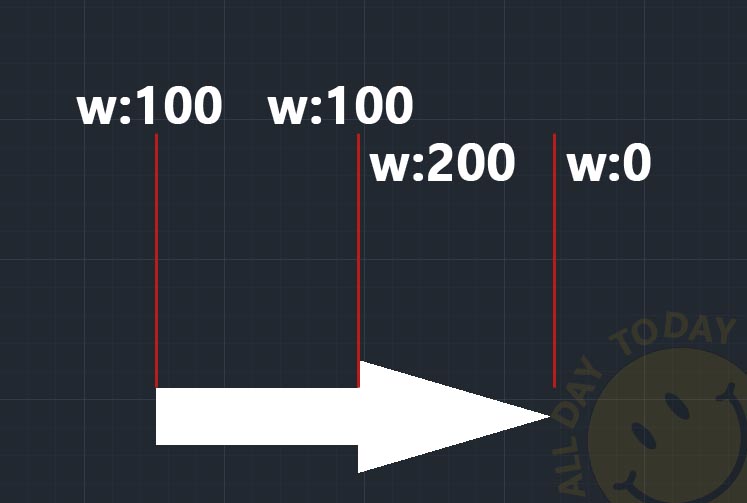
Command: pl
PLINE
Specify start point:
Current line-width is 0.0000
Specify next point or [Arc/Halfwidth/Length/Undo/Width]: w
Specify starting width <0.0000>: 100
Specify ending width <100.0000>:100
Specify next point or [Arc/Halfwidth/Length/Undo/Width]:
Specify next point or [Arc/Close/Halfwidth/Length/Undo/Width]: w
Specify starting width <100.0000>: 200
Specify ending width <200.0000>: 0
Specify next point or [Arc/Close/Halfwidth/Length/Undo/Width]:
Specify next point or [Arc/Close/Halfwidth/Length/Undo/Width]:
Command: Specify opposite corner:
Command: e ERASE 1 found
너무 쉬운 PLine 으로 화살표 만들기 완성입니다. 하면 쉬운데 말로 풀어쓰려니 어렵습니다. 저는 도면을 받아보기만 할 뿐 그리는 일은 잘 없어서 화살표를 실제로 어떻게 쓰는지는 모르겠지만 수정이 필요할 때 없는 화살표를 다른 도면 열어서 안 찾아도 되고 빨리 그릴 수 있습니다. 명령어를 알아도 응용하지 못하면 손발이 고생합니다. 일도 많이 해봐야 응용할 줄도 아는데 포스팅하면서 기억해 두도록 해야겠습니다.
'프로그램 > AutoCAD' 카테고리의 다른 글
| 캐드 제곱미터(㎡) 파이(ø) 입력방법 (0) | 2022.11.16 |
|---|---|
| 캐드 선 간격 띄우기 Offset 여러가지 기능 (0) | 2022.11.10 |
| 캐드 선 겹칠때 뒤로 보내는 단축키 DRaworder (0) | 2022.10.04 |
| 캐드 도면 여러장 PDF 변환 한번에 하기 Publish (1) | 2022.10.01 |
| 캐드 도면 PDF 변환 과 변환시 PDF 자동열림 끄기 (1) | 2022.09.30 |




댓글