캐드 도면 여러장 PDF 변환 한번에 하기 Publish
캐드 도면을 PDF 파일로 저장하는 방법은 아주 쉬웠는데요. 도면이 많을 경우 한 번에 저장할 수 있는 방법을 알아보겠습니다. 그런데 이게 편한지는 모르겠습니다. 저는 그냥 하나씩 저장하는 게 편해서 도면을 따로 변환한 뒤 합칠 것 같습니다. 하지만 도면이 수정되어 다시 해야 되는 일이 발생한다면 지금 포스팅하는 방식이 편할 것 같습니다.
캐드 도면 여러 장 PDF 변환 한 번에 하는 방법 Plot 설정
캐드 도면 여러 장을 PDF 파일로 한 번에 바꾸는 게 하고 나면 쉬운 거 같은데 굳이 이렇게 해야 되나 싶기도 하지만 필요할 수 있으니 포스팅을 해보겠습니다. 도면을 열고 Ctrl - P 또는 메뉴에서 file - plot를 클릭해서 플로트를 열어줍니다. 설정은 일반적으로 PDF 를 변환하는 것과 같습니다. 다른 점은 Add... 버튼을 클릭해서 이름을 하나 설정해줍니다. 도면 하나당 하나의 이름이 필요합니다. 저는 p1로 이름 지었습니다. 나머지 설정을 해주신 후 window 버튼을 클릭해 첫 번째 도면의 영역을 잡아줍니다. 그 후 Add 버튼을 클릭해 p2 로 이름을 만들고 똑같이 window 버튼을 클릭해서 두 번째 도면을 선택합니다. 이렇게 도면을 다 선택하고 ok 가 아니고 x 를 눌러서 나갑니다. 그 후 캐드파일을 저장해주세요.
- Ctrl - P 또는 메뉴에서 file - plot
- Add 버튼 클릭 해서 이름 지정 p1, p2, p3, p4 등등
- Name - DWG To PDF.pc3
- Paper size 지정
- Plot style table - 도면 출력 색상 지정
- Drawing orientation - 도면 방향 지정
- window 버튼 클릭 도면 영역선택
- Preview 버튼 클릭 도면 확인
- Add 버튼 클릭해서 이름 지정 후 다음 도면 선택 반복
- ok 누르지 않고 x 누르고 나가기
- 새폴더 만들어서 도면 저장하기
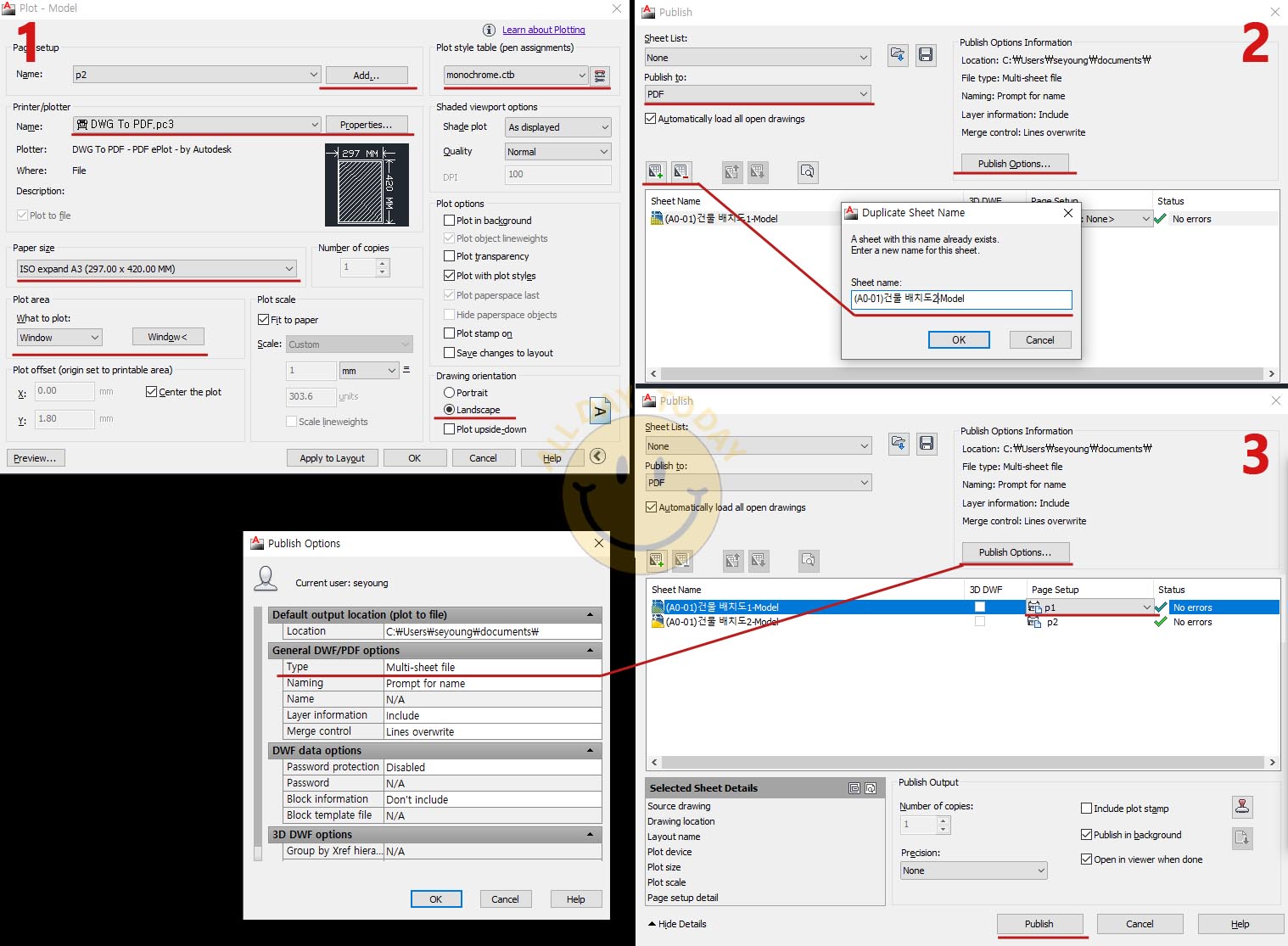
캐드 도면 여러 장 PDF 변환 한 번에 하는 방법 Publish 설정
바탕화면에 폴더를 하나 만들어서 저장한 캐드파일을 넣어줍니다. 그 캐드 파일을 열어서 publish 명령어를 입력해주세요. publish 창이 나옵니다. publish to : PDF 로 설정한 후 시트 네임 아래에 있는 시트들을 다 지워줍니다. Sheet Name 위에 마이너스 표시로 지우고 플러스 표시로 추가하면 됩니다. 시트를 지웠으면 다시 추가 버튼을 클릭한후 아까 저장해둔 폴더에 있는 캐드파일을 열어줍니다. page setup 에서 Default:none 을 p1 으로 바꿔줍니다. 시트를 하나 더 추가해서 같은 도면을 열어주고 도면이름을 바꿔서 추가합니다. page setup 을 p2 로 바꿔줍니다. 이런식으로 하나의 캐드파일에 여러도면이 있을경우 같은도면을 열어서 플로트에서 정해준 이름으로 지정해줍니다.
publish Options 버튼을 클릭하고 Type - Multi-sheet-file 로 되어있는지 확인합니다. 하나의 PDF 로 할지 개별 PDF 로 나눌지 지정해줍니다. publish 버튼을 눌러서 도면을 만들어둔 폴더에 저장을 해줍니다.
- 명령어에 publish 입력
- publish to : PDF
- sheet name 안에 있는 시트 비우기
- + 버튼 클릭 후 새폴더에 저장해둔 도면 열기
- page setup - Default:none 에서 플로트에 저장해둔 p1으로 바꿈
- + 버튼 클릭 후 새폴더에 저장해둔 도면 열어서 이름 바꿔주기 (같은 도면인데 이름만 바꿔서 열기)
- page setup - Default:none 에서 플로트에 저장해둔 p2 로 바꿈
- 도면 개수만큼 추가해주기
- Publish Options 버튼 클릭 - Type - Multi-sheet-file 선택 (하나의 PDF 로 저장)
- Publish 버튼 클릭 후 만들어둔 폴더에 저장
'프로그램 > AutoCAD' 카테고리의 다른 글
| 캐드 화살표 PLine 사용해서 만드는 방법 (1) | 2022.10.05 |
|---|---|
| 캐드 선 겹칠때 뒤로 보내는 단축키 DRaworder (0) | 2022.10.04 |
| 캐드 도면 PDF 변환 과 변환시 PDF 자동열림 끄기 (1) | 2022.09.30 |
| 캐드 도면 EPS 변환 포토샵으로 내보내기 (1) | 2022.09.29 |
| 캐드 치수선 지시선 단축키 DLI, DCO, DAN, DRA, MLD (1) | 2022.09.28 |




댓글